ادوات الرسم
والتعديل فى الارسم سوف نتعرف على كيفية رسم الدوائر والاقواس وكذلك على او
امر التعديل مثل Trim وكذلك الامر Copy و Move وكثيرا من الاوامرالتى
تستخدم فى تعديل الرسومات
الدوائر Circles
لانشاء الدوائر توجد 5 طرق ولكن اختيارنا
للطريقة يعتمد على المعلومات المتوفرة لنا واشهر هذاه المعلومات هى نصف
القطر ومركز الدائرة او القطر ومركز الدائرة ولكن فى بعض الاحوال نصف
الاحوال نصف القطر ومماسات الدائرة وهيا بنا نتعرف على هذه النقط

الامر Circle
ان الامر Circle عند تنفيذه فانه يظهر فى سطر الاوامر الاتى :
Command : Circle specify center point for circle or ( 3p /2p/Ttr (tan tan radius))
وهذا معناه :
Specify center معناه رسم الدائرة بمعلومية مركز الدائرة ونصف القطر
3p معناه رسم الدائرة بمعلومية 3 نقاط
2p معناه رسم الدائرة بمعلومية نقطتين
Ttr معناه رسم الدائرة بمعلومية نصف القطر ومماسين
اولا : بمعلومية ثلاث نقاط:
1. باستخدام اداة التاشير اضغط من شريط الادوات الخاصة بالرسم يظهر لك فى سطر الاوامر الاتى
Command : Circle specify center point for circle or ( 3p /2p/Ttr (tan tan radius))
ادخل 3pلرسم الدئرة بمعلومية ثلاث نقاط ثم أضغطEnter
.2سوف يظهر لك في سطر الاوامر
specify first point on circle:
أدخل النقطه الاولى ثم Enter
specify second point on circle:
أدخل انقطة الثانيه ثم Enter
specify third point on circle:
أدخل النقطة الثالثه ثمEnterوبنفس الطريقه يتم رسم الدائرا بمعلومية نقتطين
ثانياً:رسم الدائرة باستخدام نصف القطر ومركز الدائرة:
تعرفنا في الجزء السابق على كيفية رسم
الدائرة من خلال رسم الاوامر اما في هذا الجزء سوف نتعرف على رسم الدوائر
من خلال قائمة الاوامرDraw
1.اذهب الى قائمة الاوامر Drawسوف تظهر لك القامة الفرعية الخاصة بالاوامرDrawاختار منها circle
2.سوف تظهر قائمة الاوامر الفرعية الخاصة بالامرcircleكما في الشكل
وهي عبارة عن طرق الرسم التي تم شرحها في الجزء السابق اختار منها الطريقه المناسبه لك

3.اختارcenter,Radiusسوف يظر لك في سطر الاوامر
command :circle 3p /2p/Ttr /<center point>
4.اختار نقطة تمثل مركز الدائرة سوف يظهر لك في سطر الاوامر
Diamerer<Radius>
5.اكتب1.25ثمEnterسوف يظهر لك الدائرة كما في الشكل 2-
4

وبنفس الطريقة يتم رسم الدائرة من خلال القطر ومركزها
ثالثاً:رسم دائرة مماسين لدائرتين معطاه قبل ذلك
لرسم دائرة ذات قطر 2-00مماسة لدائرتين
1.اختار الامرDraw من قامة الاوامر المنسدلة
2.اختارcircleمن قائمة الفرعية
3اختار Tan,Tan,Radiusسوف يظهر لك في سطر الاوامر
command :circle 3p /2p/Ttr /<center point>
أدخلT
4.اختر احدا الدوائر المرسومة قبل ذلك سوف يظهر لك في سطر الاوامر
Enter second Tangent spec:
5.اختار الدائرة الأخرى سوف يلطلب منك ادخالRadius
6.ادخل 1.378ثمEnter

رابعاً:رسم دائرة مماسة لثلاث خطوط:
لرسم الدائرة مماسه لثلاث خطوط
1.ارسم مثلث باستخدم الامرlineكما سبق شرحه في الفصل الاول
2.ا1هب الى الامر Drawمن قائمة الاوامر الرئيسيه ثم اختار الامرcircliاختار الامرtan,tan,tan
3.سوف يظهر لك في سطر الاوامر
3p specify first point on circle-tan to
اذهب باستخدام الماوس وانقر اول ضلع من اضلاع المثلث ثم يظهر لك في سطر الاوامر
3p specify second point on circle-tan to
اذهب مرة اخى باستخدام الماوس وانقر الضلع الثاني من اضلاع المثلث سوف يظهر لك في سطر الاوامر
3p specify third point on circle-tan to
اذهب بالماوس ثم انقر على الضلع لثالث من اضلاع المثلث سوف يظهر لك الدائرة وهي مماسة لأضلاع المثلث كما في الشكل

كيفية إنشاء عرض شريط الأدوات الخاص برسم الدوائر
لسهولة الرسم وذلك من خلال استخدام أداة
التأشير بدلاً من استخدام سطر الأوامر ننشئ سوياً شريط الأدوات الخاص برسم
الدوائر Toolbar Circle فهي بنا نتبع الخطوات الآتية:-
1- افتح قائمة View ثم اختار Toolbar سوف يظهر لك الصندوق الحواري الخاص بـToolbar.
2- اضغط علي Customize سوف يظهر لك الصندوق الحواري الخاص بـCustomize Toolbar اختار من القائمة المنسدلة Draw.
3- سوف يظهر لك جميع الأيقونات الخاصة
بالرسم واختار الأشكال الخاصة برسم الدوائر باستخدام الماوس وذلك باختيار
الأيقونة ثم سحبها خارج الصندوق الحواري الخاص بـ Draw ثم تكرار ذلك مع
بقية الأشكال الخاصة برسم الدوائر.
4- سوف يظهر لك صندوق عدة جديد به
الأيقونات الخاصة برسم الدوائر وله الاسم Toolbar1 لتغيير هذا الاسم اذهب
بالماوس إلي صندوق العدة الجديد وعند الاسم اضغط علي الزر الأيمن للماوس
سوف يظهر لك الصندوق الحواري الخاص بخواص صندوق العدة الذي تم إنشاؤه أدخل
الاسم الجديد وليكن Circle1 ثم انقر علي Apply.
5- سوف يتم تغيير اسم صندوق العدة من
Toolbar1إلي Circle1 اغلق الصندوق الحواري الخاص بـ Toolbars properties ثم
انقر علي Close في الصندوق الحواري الخاص بCustomize toolbars سوف يظهر لك
الصندوق الحواري الخاص ب Toolbarsوتم إضافة Circle إليه وانقر علي Close
للانتهاء.
6- باستخدام الماوس انقل شريط الأدوات أو
صندوق العدة تم إنشاؤه لرسم الدوائر إلي المكان الذي تريده علي سطح المكتب
الخاص بالرسم وليكن في المنطقة أعلي يسار الشاشة.
خطوات المراكز Center lines
لتحويل الخطوط المستمرة Continuous lines إلي Center lines خطوط مراكز وهذا يفيدنا عند رسم الأشكال المركبة ويتم ذلك كالآتي:-
1- ضع Grid و Snap ب 0.50
2- اختار الأمر Draw.
3- اختار الأمر line.
ارسم خطين متعامدين علي بعض كما في شكل (7-2)

4- نفذ الأمر Change من سطر الأوامر عند تنفيذه سوف يظهر لك في سطر الأوامر
Command : Change
Select objects:
5- اختار خط سوف يظهر لك في سطر الأوامر
Select objects: 1 selected , 1 found
Select objects
6- اختار الخط الأخر ثم Enter.
7- أدخل Enter سوف يظهر لك في سطر الأوامر.
Specify change point or (properties):1
أدخل P لتغيير الخصائص Properties
8- سوف يظهر لك في سطر الأوامر
Enter property to change (color/ Elev/ Layer/L type/It scale/L weight/ thicknees)
اختار color بادخال C ثم
9- سوف يظهر لك في سطر الأوامر
Enter new color <Bylayer> :
أدخل Red ثم
10- اختار L type في سطر الأوامر سوف يظهر لك
Enter new line type name < Bylayer>
اكتب Center ثم
أدخل Enter بعد ذلك لأنتهاء من تنفيذ الأمر
رسم Center lines لدوائر مرسومة
1- ارسم دائرة بقطر 2.00 في أي مكان من الشاشة
2- أدخل الأمر setvar في سطر الأوامر
Variable name or[?]:
3- أدخل Dimcen في سطر الأوامر
New value for DIMCEN <0.0900>:
4- أدخل 0.1 - ثم
(في حالة Metric أدخل -3.0) تأكد من الإشارة (-)
5- اختار DIM
Command : Dim
6- أدخل CENTER ثم
سوف يظهر لك في سطر الأوامر
Select arc or circle:
7- اختار أي نقطة علي الدائرة.

رسم center lines لـ metric drawing
1- حدد خصائص الرسم كالتالي:
Limit lower left =0.0
Limit upper right = 297.210
Zoom all
Grid =10.0
Snap = 10.0
2- ارسم خط في أي مكان في الشاشة
3- نفذ الأمر Change في سطر الأوامر سوف يظهر لك في سطر الأوامر
Command: change
Select object
اختار الخط الذي تم رسمه
4- اضغط علي Enter سوف يظهر لك
Specify change point or Ltype [properties]:
5- اختار Ltype سوف يظهر لك في سطر الأوامر
Enter new linetype name <BYLAYER>:
6- ادخل center سوف يظهر لك في سطر الأوامر
Enter property to change……..
7- اختار color
Enter New color <Bylayer>:
8- اختار اللون الأحمر red ثم سوف يتغير لون الخط إنما سوف يظل solid.
9- سوف يظهر لك في سطر الأوامر
Enter property to change…………
10- اختار LT scale سوف يظهر لك في سطر الأوامر
Command: specify new line type scale<1.0>
11- أدخل 4 ثم Enter ثم مره اخرى سوف يتغير الخط إلي اللون الأحمر وخط منتصف أي center line سوف يظهر لك في سطر الأوامر.
Enter properties to change [colore/Elev/Layer/L type/It scale/L weight/thickness]:
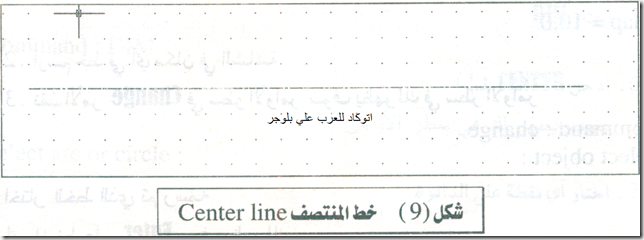
الأمر Trim
يستخدم الأمر Trimفي قص الكائنات
وتعديلها فمثلا يقوم بحذف أجزاء من الرسم التي لا تريدها وكذلك عند تقاطع
الكائنات مع بعضها يقوم بإزالة الأجزاء التي نريدها ولا يستلزم وجودها في
الرسم ويتم تنفيذ الأمر Trim من خلال سطر الأوامر.
Command: Trim
ثم اضغط Enter أو يتم تنفيذه من خلال الضغط علي زر Trim الموجود في صندوق أدوات التعديل modify
تطبيق:
ترسم خطين ودارة كما هو في شكل 2-10))

نريد تعديل الشكل المرسوم ليظهر كما هو في شكل 2-10)) تحت اسم Results
1. نفذ الأمر Trim من خلال سطر الأوامر
Current settings: projection = ucs Edge = None
Select objects:
2. اختار الدائرة Circle ثم Enter سوف يظهر لك
Select objects
3. أدخل Enter لإنهاء عملية الاختيار وبذلك إخبار الأوتوكاد أنك جاهز لإزالة الخطوط سوف يظهر لك في سطر الأوامر
Select object to trim:
اختار الخط الثاني سوف يظهر لك في سطر الأوامر
Select object to trim:
اضغط لإنهاء تنفيذ الأمر Tirm
مثال 1-2 Example
اعد رسم الشكل
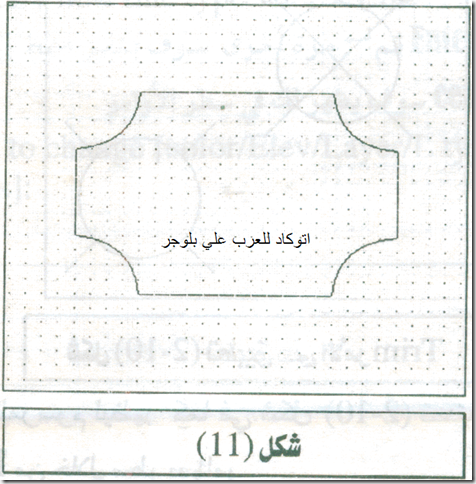
1. أبدأ رسم جديد باسم Ex2-1
2. أعد الرسم من خلال Snap و Grid بقيمة 0.5
3. باستخدام الأمر line ارسم مستطيل أبعاده 3.5x 5
4. ارسم 4 دوائر في أركان المستطيل مستخدماً أركان المستطيل كمراكز للدوائر نصف قطر الدائرة = 1.0
5. نفذ الأمر Trim
يجب جعل ال Off snap وذلك بالضغط علي F9
6. عندما يظهر لك في سطر الأوامر select objects اختار 4 خطوط التي ترسم المستطيل ثم بعد ذلك Enter
7. عندما يظهر لك في سطر الأوامر
Select objects to trim:
اختار الحدود الخارجية للدوائر الأربع ثم Enter
ليست هناك تعليقات:
إرسال تعليق